InDesign Style Sheets - 3
5. Click on okay, and follow
steps 2 through 5, selecting line-two to define your second style.
(Call this style “Description.”)
Styles can be applied to existing text by highlighting the text (or
having an active cursor in the paragraph) and then click on the
desired style in paragraph style palette. If you prefer, styles can be
applied to text before it is entered by clicking in the palette and then
typing.
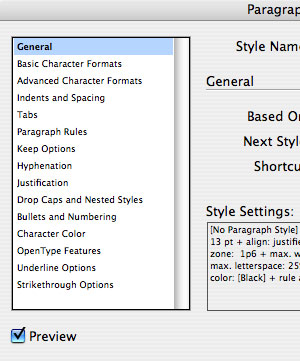
Along the left side of the Paragraph Style Options dialog box notice the list of settings: General, Basic Character Formats, etc. The settings are accessible from within the dialog in case you prefer not to create style sheets by example. Instead, you can enter your specifications in the resulting dialogs.
As you can see, setting
up a style palette for something like this menu can be a great time saver.
No more constant mousing back and forth to the menus to re-format text.
Nevertheless, each time the type format changes, the new style has to be applied,
and, eventually, clicking in the style palette can become more of a chore than
a timesaver.
Wouldn’t it be nice if the computer knew which styles you wanted to apply
even before you applied them? Adobe thought too, so that’s why they created
an option called “next style.”
Practice basic styles for a while on some copy and try this after you feel confident in your understanding of basic style sheets.
1. Open your style sheet options dialog by double clicking on the style you want to edit in the paragraph styles palette.
2. You can now make changes to the style and they
will apply to all the text in your document that has been tagged with
that style.
For example, you may have a newsletter that has body text of 10/12 (10
pt. text with 12 pt. leading) Times. Maybe you want to change that to
10/12.5 New Century Schoolbook. Rather than going through all the text
blocks, selecting them and changing them in the menus, (a process that
is tedious and time consuming) just set up a style and tag the text.
Then when you want to change the text, simply edit the style. Everything
in the document that is tagged will automatically update reflecting the
new specifications.
3. What we’ll do in this case is apply a “next style.” What
that actually means to the computer is…when you press the return
key, it will automatically change styles to the one you have selected
in “next style.” Incredible! Now you can type away to your
heart’s content …forget about formatting!
On “next style,” click on “Description” and say
okay.
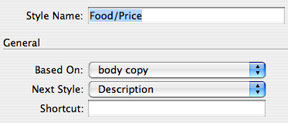
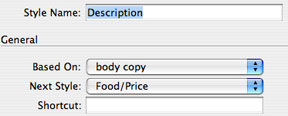
4. Next select the “description” style.
5. Click on edit.
6. On next style change to “Food/Price.”
Your computer is now set up to switch back and forth on each return, and the rest of the job will only take as long as it takes to type it.